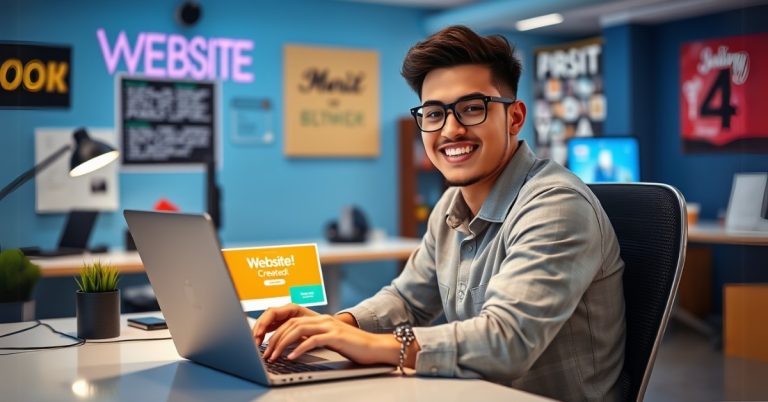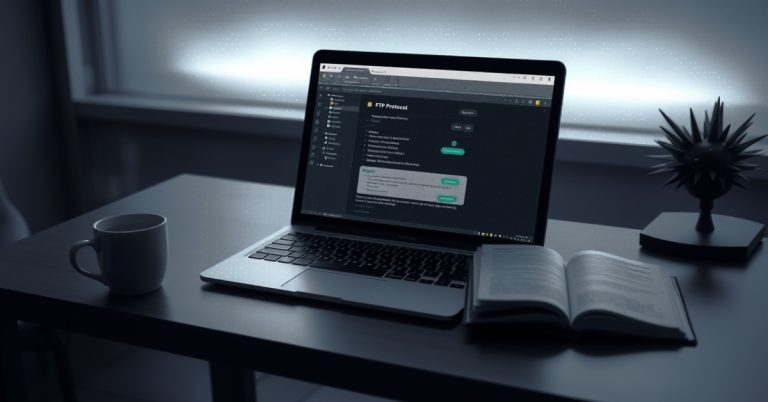How to Create Backups of Your Website Automatically
How to Create Backups of Your Website Automatically: The Ultimate Guide for 2025
If you are running a website, you know the importance of keeping it secure and protected. But here’s the kicker: if you are not backing up your website automatically, you are playing with fire. In this article, we’ll dive into why automating website backups is not just a luxury but a necessity for any website owner in 2025.
Whether you have a small blog, a portfolio or an eCommerce store, ensuring that your site’s data is regularly backed up with no effort on your part can save you from potential disasters like server crashes, hacking or accidental data loss. Let’s walk through exactly what automatic website backups are, how they work, why you need them and how to set them up without losing your mind in the process.
What is an Automatic Website Backup?
An automatic website backup is the process of creating a copy of your website data at scheduled intervals without you having to lift a finger. Think of it like setting up a smart alarm clock that automatically backs up your data at times you decide.
How Does It Work?
Automatic website backups are typically managed through plugins, software, or services that run on your hosting platform. These tools will.

i) Schedule backups
You choose the frequency (daily, weekly, monthly) and time (night, early morning, etc.).
ii) Backup critical data
Everything from your website’s files (HTML, CSS, images) to databases (like WordPress or MySQL).
iii) Store backups securely
Backups are saved on cloud storage, external servers, or hosting services.
iv) Restore with ease
If something goes wrong, you can quickly restore your website to its previous state with just a few clicks.
Why You Need Automatic Website Backups
Still not convinced that automating your backups is the best move? Let’s break down the benefits of setting it up.

i) Peace of Mind
Once automated, you no longer have to worry about manually remembering to back up your site. It happens in the background, making your website recovery seamless if disaster strikes.
ii) Save Time
Manual backups can take time—especially if you have large files. With automation, you set it and forget it. Time saved is time better spent improving your content or growing your business.
iii) Security
Having your website backed up means that in the event of a hack, server crash, or any technical issue, you’ll have a clean version of your site ready to be restored.
iv) Reduced Risk of Losing Data
Your website’s data, like customer information, blog posts, or product details, is priceless. Automated backups ensure you don’t lose crucial data, reducing the risk of catastrophic losses.
How to Set Up Automatic Website Backups
Setting up automatic backups for your website doesn’t have to be complicated. Here’s a step-by-step guide to getting started.

Step 1: Choose the Right Backup Solution
There are plenty of website backup solutions out there, so how do you choose the best one? Here’s a list of some popular options
- Backup Plugins for WordPress: Tools like UpdraftPlus, Jetpack or BackupBuddy can automatically back up your WordPress website and store the backups on Google Drive, Dropbox, or remote servers.
- Cloud Backup Services: For more robust solutions, services like SiteGround, Bluehost, or A2 Hosting offer automatic website backups as part of their hosting plans. They also integrate with cloud storage for easy restoration.
- Dedicated Backup Software: Platforms like CodeGuard or VaultPress are specialized in offering automated backups for various CMSs (content management systems) and frameworks.
Step 2: Configure Your Backup Settings
Once you’ve chosen a backup solution, you’ll need to configure it to your liking. This involves setting:
- Backup frequency: Choose how often you want your website backed up—daily, weekly, or monthly. Most websites with a lot of dynamic content should go for daily backups.
- Backup type: Decide whether you want a full backup (entire website) or an incremental backup (only changes made since the last backup). Incremental backups are quicker and consume less space.
- Storage location: Cloud storage, like Google Drive, Dropbox, or dedicated backup services, is ideal for storing your backups securely.
Step 3: Test the Backup Process
Once everything’s configured, make sure to test the backup. Go ahead and restore a previous version of your site from the backup file to ensure everything is working smoothly.
Step 4: Set Up Backup Notifications
You want to be notified if anything goes wrong, right? Set up notifications so you can receive an email or text whenever a backup is successful—or if there’s a failure. This keeps you on top of things.
Common Myths About Website Backups
Before we get too deep into strategies, let’s bust some common myths surrounding automatic website backups:
Myth 1: I Don’t Need Backups Because I Use a Secure Hosting Service
Some website owners think that just because their hosting provider is reliable or secure, they don’t need to worry about backups. But think about it—hosting servers can go down, and security breaches happen. Even the best hosting services recommend regular backups.
Myth 2: I Don’t Need Backups for a Small Website
Size doesn’t matter when it comes to website backups. Whether your website has 1 page or 1,000, your data can get lost or corrupted at any time. Don’t take risks—automate backups.
Myth 3: Manual Backups Are Enough
Sure, manually backing up your site once in a while works—but are you really consistent about it? Automated backups are the smart way to ensure that your site is always protected, no matter how busy you get.
Practical Tips for Effective Website Backup Management
It’s not enough to automate your backups. Here are some practical tips for managing them effectively
i) Don’t Overload Your Backup Storage
As you continue to back up your website, you’ll end up with multiple versions. Periodically delete older backups that you no longer need. Some backup services do this automatically.
ii) Make Use of Cloud Storage
Always use cloud storage or remote servers for your backups. Cloud storage keeps your backups secure, even if something happens to your hosting service or local storage.
iii) Schedule Backups During Low Traffic Hours

If you are running an eCommerce site or any site with high traffic, schedule your backups during low-traffic hours to minimize potential disruption.
iv) Store Multiple Backup Versions
It’s a good idea to keep multiple backup versions—so if you need to restore an older version of your site, you can. Store the backups at different intervals (e.g., daily, weekly, and monthly).
v) Use an Off-Site Backup Service
This ensures that even if something happens to your physical server, you have a secure, off-site backup to rely on.
Tools for Automating Your Website Backups
Here’s a quick list of tools that can help automate your website backups with minimal effort
- UpdraftPlus (WordPress plugin) – Great for backing up your site and storing it in remote locations like Google Drive, Dropbox, and more.
- CodeGuard – A powerful backup solution that works for most website platforms, providing automated backups and easy restoration.
- BackupBuddy (WordPress plugin) – Offers full backups, incremental backups, and easy restoration features for WordPress sites.
- Jetpack (for WordPress) – An all-in-one plugin that includes backup functionality, along with site security and performance monitoring.
Conclusion: Never Leave Your Website’s Safety to Chance
Automating your website backups isn’t just an option—it’s a necessity in today’s fast-paced, risk-prone digital landscape. With the right tools and strategies, you can safeguard your website’s data, protect your users, and avoid unnecessary stress if things go south.
Don’t wait for a disaster to strike before you take action. Set up automatic backups today and enjoy peace of mind knowing that your site’s data is safe and sound. Take the time now to ensure that your website’s future is secured with reliable, effortless backups that run in the background, giving you more time to focus on growing your business.
Frequently Asked Questions (FAQ)
How often should I back up my website?
The frequency of backups depends on the size and type of website. For dynamic websites with frequent changes, like eCommerce sites, daily backups are ideal. For smaller blogs or portfolio sites, weekly backups may suffice.
What’s the best way to store my website backups?
Cloud storage options like Google Drive, Dropbox, and services like Amazon S3 are excellent for storing backups. Ensure that you store backups off-site, away from your hosting provider, for maximum security.
How do I restore a website from a backup?
Most backup tools have an easy restore feature. Simply log into your backup tool, select the backup version you want to restore, and follow the prompts to get your site back online.
Can I use a free backup tool?
Yes, there are free tools like Updraft Plus that offer basic backup functionality. However, for more advanced features, like cloud storage integration and automatic restore, you might want to consider paid solutions.